이미지에서 원치 않는 개체와 텍스트를 제거하여 사진에서 혼란을 제거하는 데 특수 장비와 지식이 필요했지만 요즘에는 AI로 인해 Photoshop에서 콘텐츠 인식 채우기와 같은 도구가 생겨 누구나 몇 번의 클릭만으로 이 작업을 수행할 수 있습니다. Photoshop 구독이 없는 경우 사용할 수 있는 AILabTools 이미지 지우기라는 웹 및 모바일 응용 프로그램이 있습니다.
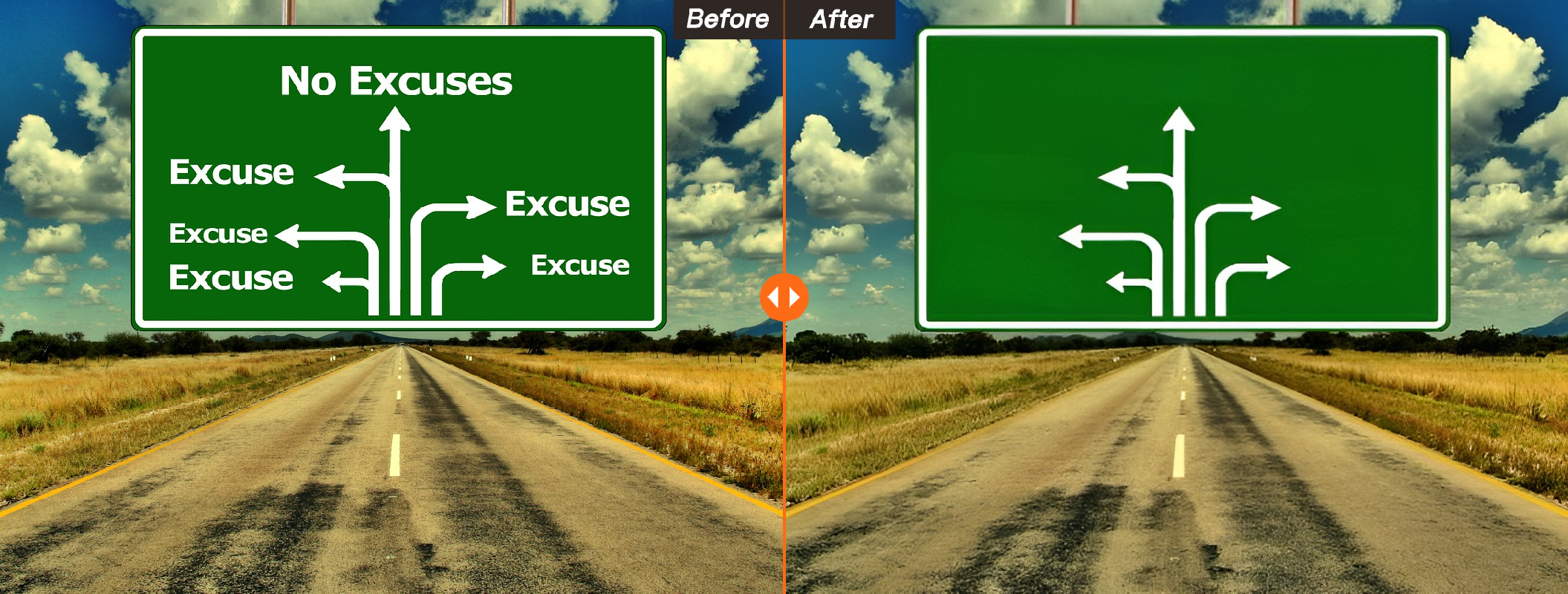
이 문서에서는 AILabTools 이미지 지우기를 사용하여 두 번의 클릭만으로 사진에서 개인, 개체, 기형 및 텍스트와 같은 작업을 손쉽게 가져올 수 있도록 하는 방법에 대한 단계별 가이드를 제공합니다.
AILabTools 이미지 삭제 소개
사진에서는 사진에 통합하려는 요소와 제거하려는 요소 사이의 섬세한 균형을 유지하는 것이 중요합니다. 사진 전문 지식을 향상시키려면 이러한 균형에 세심한주의를 기울여야합니다. 그러나 완벽한 구성을 만드는 것은 종종 어렵습니다. 배경 물체 나 사람과 같은 설명 할 수없는 유물이 항상 있으며, 이는 사진의 주요 목적에서 산만합니다. 다행스럽게도 AILabTools 이미지 지우기와 같은 강력한 도구가 이러한 이미지를 사후 처리하는 데 도움이 될 수 있습니다.
사용자 친화적 인 인터페이스는 사이트를 처음 방문하는 경우 분명합니다. 그러나 바로 시작하려면 드래그 앤 드롭하거나 파일을 통해 웹 사이트의 홈페이지 화면에서 직접 이미지를 업로드하는 것이 쉽습니다.
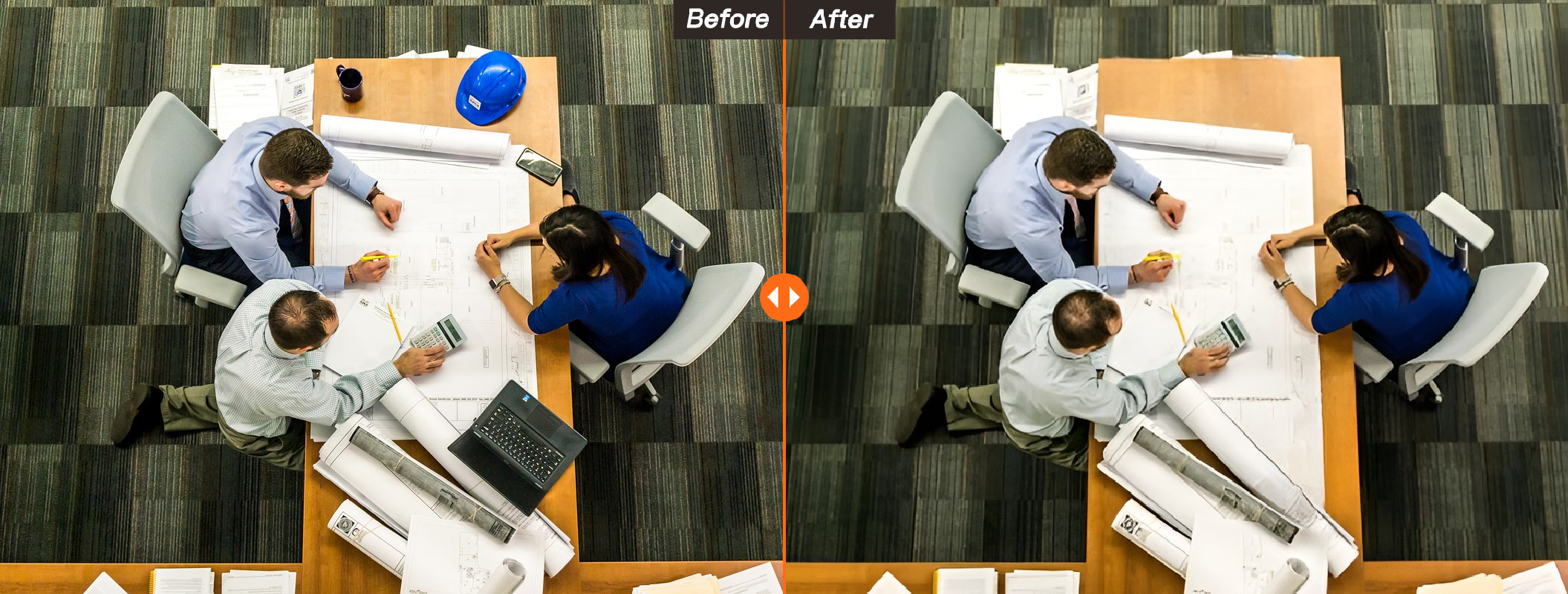
이미지가 없지만 여전히 기능을 테스트하려는 경우 AILabTools 이미지 지우기에는 테스트할 수 있는 몇 가지 예제 이미지가 있습니다. 또한 신속하고 강력한 제거 기능이 제공됩니다.
사진에서 객체를 제거하기 위해 AILabTools 이미지 지우기 를 사용하는 방법
웹 응용 프로그램을 사용하여이 풍경 사진에서 울타리를 제거하는 방법을 살펴 보겠습니다.

1 단계.간단한 URL AILabTools.com 로 이동합니다.
2 단계. "지금 시작"이라는 상자를 찾습니다.
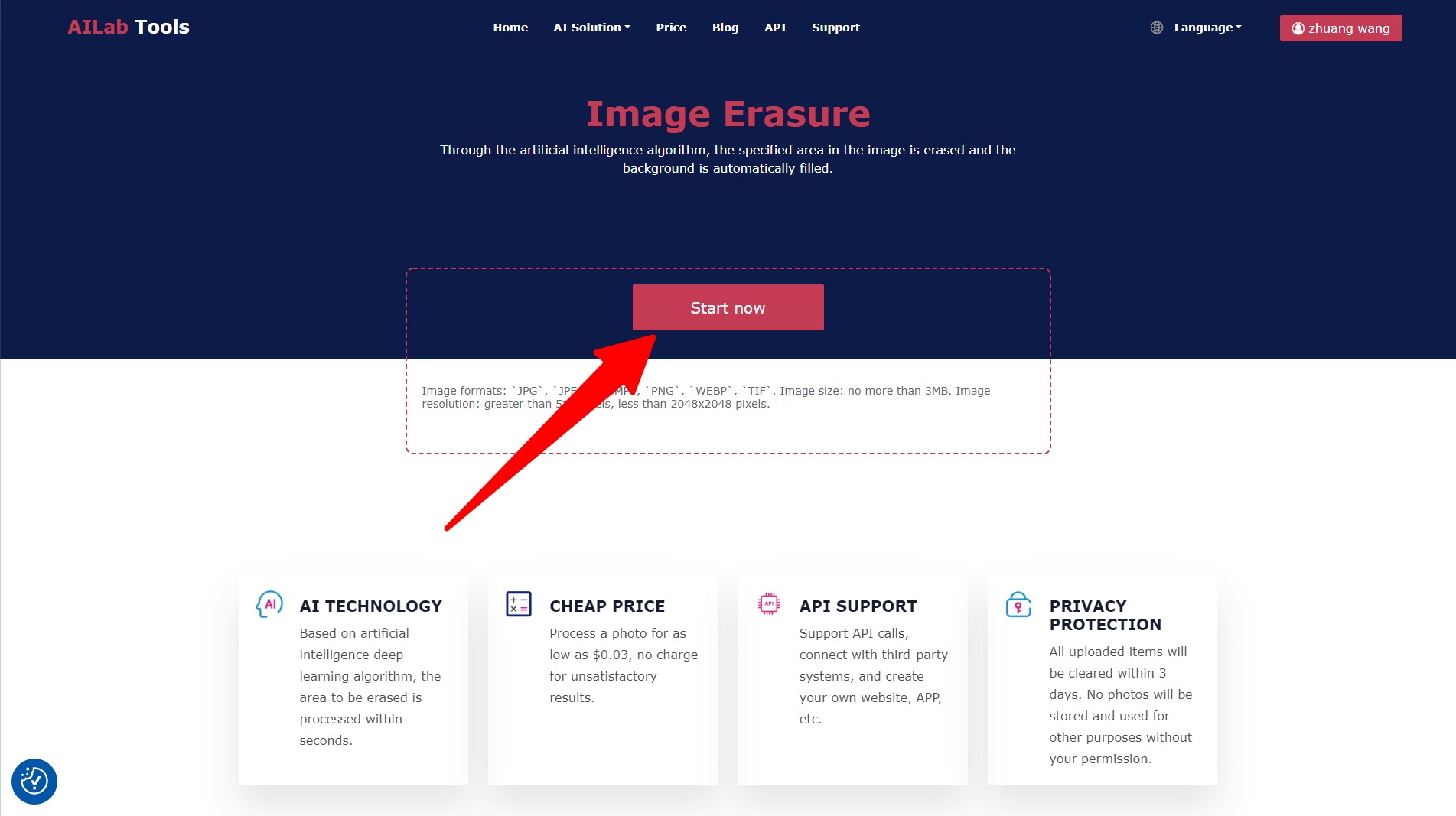
3단계.사진을 업로드하면 브러시 모듈이 열립니다. 브러시의 크기를 변경할 수 있습니다. 확대하여 작은 개체를 구체화합니다.
4단계.제거하려는 구성 요소에 적합한 브러시 크기를 선택합니다. 일반적으로 꺼내는 구성 요소의 최소 크기보다 약간 큰 것을 사용하는 것이 좋지만 최상의 크기를 발견하기 위해 자유롭게 놀 수 있습니다.
5단계.제거하려는 요소에 페인트를 적용하고 AILabTools 편집기가 마법을 수행 할 때까지 기다리십시오. 제거 절차는 몇 분 밖에 걸리지 않을 수 있습니다.
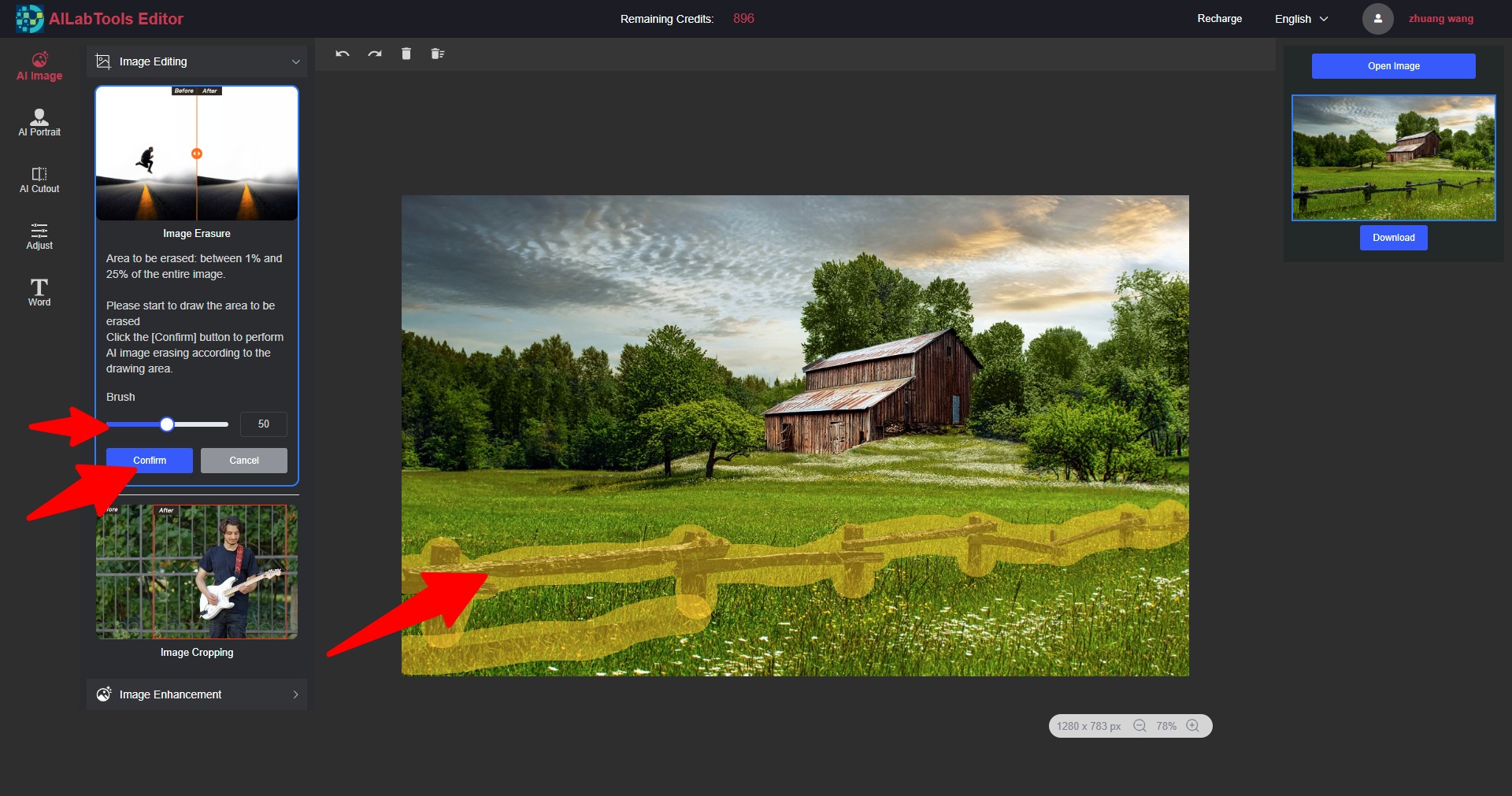
6단계.결과를 검토합니다. 결과에 만족하지 않으면 브러시 모듈 크기 옆에있는 "실행 취소"버튼을 누르십시오. 당신이 만족하는 결과를 얻을 때까지 제거하려는 요소의 작은 수보다 더 큰 것을 만들어보십시오. 특정 요소는 다른 요소보다 선택하고 제거하기가 더 어렵다는 점에 유의하십시오 (즉, 흰색 배경에서 파란색 점을 제거하는 것이 누군가의 손목에서 시계를 제거하는 것보다 더 간단합니다).
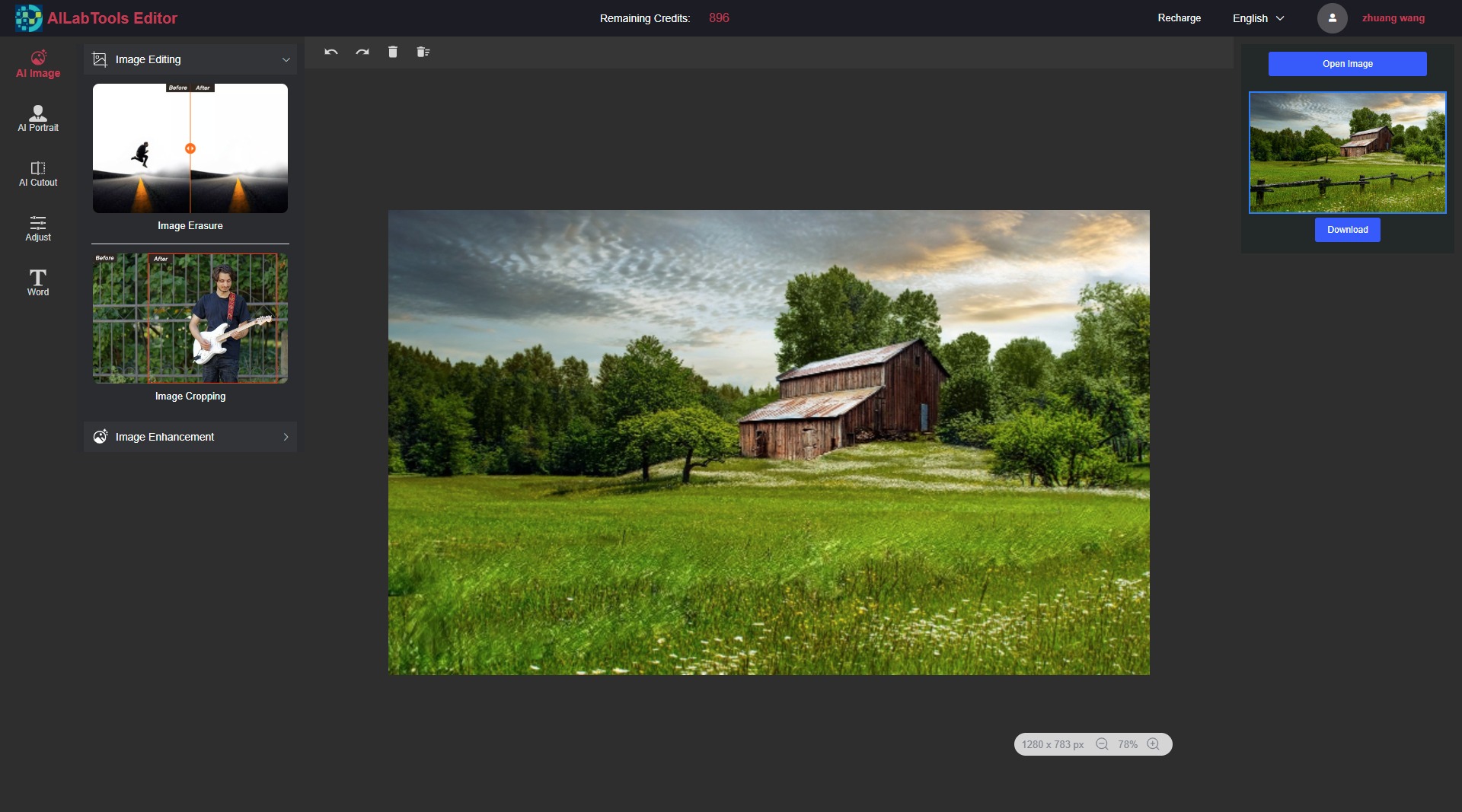
7단계.요소 제거가 끝나면 오른쪽 상단의 "다운로드"버튼을 클릭하여 사진을 다운로드하십시오.
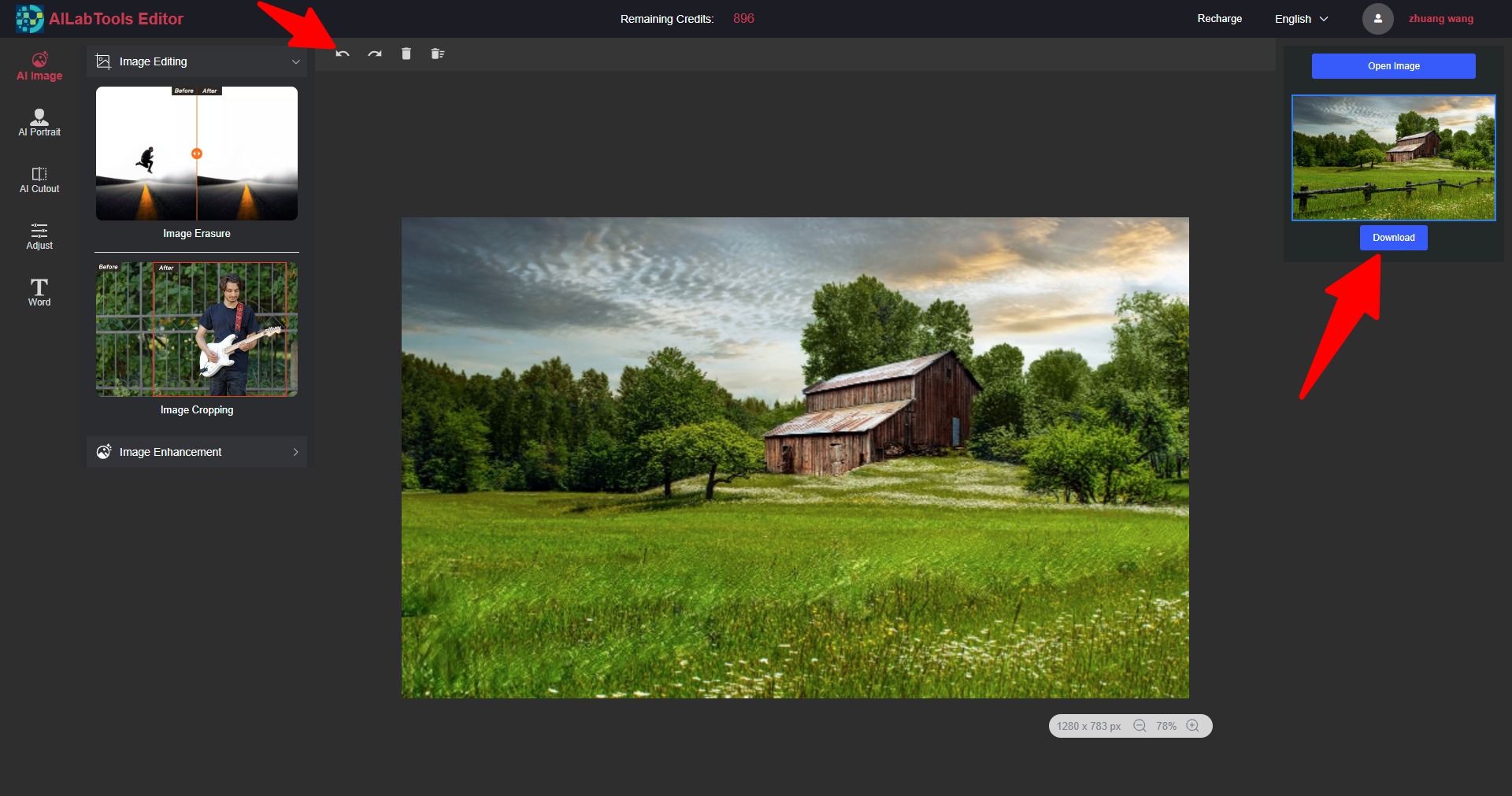
다음은 사진 전후입니다.
AILabTools 이미지 지우기는 사진에서 펜싱을 제거하는 데 환상적인 작업을 수행했으며 놀라운 결과를 얻기 위해 두 가지 선택 만 수행했습니다. 이 경우 확대/축소는 큰 도움이 되었으며 울타리 구조의 세부 사항을 선택할 수 있었습니다.
